-
Total de itens
8 -
Registro em
-
Última visita
Sobre Marcio Septimio

Marcio Septimio's Achievements
Aprendiz de Novato (1/14)
0
Reputação
-

Wamp(erros e config) + Abrir Portas no Modem + No-IP + Site Online
Tópico respondeu ao Marcio Septimio de Marcio Septimio em Conteúdo Offline
me add aew que te ajudo [email protected] -

Wamp(erros e config) + Abrir Portas no Modem + No-IP + Site Online
Tópico respondeu ao Marcio Septimio de Marcio Septimio em Conteúdo Offline
Caro Mar123 para você conseguir o www.l2legendarios.com basta vc ter esse domínio registrado e mandar redirecionar ele para o seu endereço do no ip -

Wamp(erros e config) + Abrir Portas no Modem + No-IP + Site Online
Tópico respondeu ao Marcio Septimio de Marcio Septimio em Conteúdo Offline
você tem que redirecionar a porta 80 do ip do seu domínio registrado para a porta 8888 do ip do seu servidor. -

Wamp(erros e config) + Abrir Portas no Modem + No-IP + Site Online
Tópico respondeu ao Marcio Septimio de Marcio Septimio em Conteúdo Offline
Você tem que redirecionar o site do no-ip na porta 80 para a porta 8888 de modo que quando os usuários digitarem o endereço www.seusite.no-ip.info automaticamente eles serão redirecionados para ip_do_seu_servidor:8888 -

Wamp(erros e config) + Abrir Portas no Modem + No-IP + Site Online
um tópico no fórum postou Marcio Septimio Conteúdo Offline
Vou tentar explicar passo-a-passo exatamente como proceder para configurar todo o esquema wamp+porta do modem+No-IP+Site online de uma forma simples. Beleza, vamos lá então pessoal. Não vou colorir muito isso daqui para não parecer carnaval, mas vou tentar colocar o máximo de prints e informações bem detalhadas para resolver os problemas passo a passo para que todos possam entender. 1 - Nesse caso eu estou me referindo ao WampServer 2.0i que foi o que eu baixei. Logo na instalação, nesse caso para windows 7 ou similares (no caso do xp ele nem deve perguntar isso), vc será avisado pelo SO que o programa está tentando fazer alterações no comp***dor, sei que isso parece besta, mas já vi pessoas perguntando sobre isso no forum, então digam que sim, clicando no botão "Executar" e em seguida na outra janela no botão "Sim" 2 - Não vou repetir o processo de instalação do mesmo, pois esse já foi muito bem explicado pelo nosso amigo Grundor, só vou dizer para aceitar o contrato e instalar na pasta padrão dele que é "C:\wamp" 3 - Depois do processo de copiar os arquivos ele deverá lhe perguntar sobre o endereço de email e seu smtp, se quiser digitar já de cara, tudo bem, mas se não souber ou quiser fazer isso depois, não tem problema, pode seguir em frente sem alterar os campos e deixá-los exatamente como está na figura. 4 - Na próxima etapa terá uma caixa de verificação perguntando se vc deseja que o programa seja executado (launcher) logo após ser instalado, melhor deixar essa caixa desmarcada, mas se clicar em "next" com ela marcada, tb não tem problema algum, logo em seguida será perguntado a vc novamente se deseja permitir que o programa de um fornecedor desconhecido (wamp) faça alterações neste comp***dor (o seu pc), é só clicar no botão "Sim" e pronto, o bixinho já tá instalado, agora vem realmente a parte que interessa desse tuto, então prestem bastante atenção. 5 - Provavelmente se tudo correu bem e vc não fez nada de errado, caso tenha deixado a caixa de executar o Wamp logo após a instalação, ele já deverá estar na barra ao lado do relógio na cor amarela com um cadeadinho preto no meio, ou seja, está funcionando, porém apenas localmente, então mãos a obra. 6 - Primeiro mude a linguagem dele para ficar mais fácil para aqueles que não entendem muito de inglês, então clica no ícone ao lado do relógio com o botão direito, vá em "Language" e escolha "Portuguese", pronto agora ele já está falando a língua dos Tupiniquins....hehehe. Aqui está o ícone do Wamp na barra ao lado do relógio. Depois de clicar com o botão direito no ícone do Wamp, deverá aparecer essa tela para vc escolher o idioma: 7 - Agora nós vamos simular alguns erros e vou explicá-los de modo que vocês não fiquem arrancando os cabelos quando os mesmos ocorrerem, primeiramente vou clicar com o botão esquerdo (botão normal de seleção) do mouse no ícone do wamp e vou mandar colocar o site online. 8 - Agora vou mandar para todos os serviços sem colocar o site offline o que acarretará um erro quando for tentar mandar o site ficar off, pois a ordem correta seria primeiro botar o site off para depois mandar parar os serviços, vejam o erro que ocorre: RESOLUÇÃO: Toda vez que ocorrer esse erro, em qualquer parte do processo de configuração, basta vc mandar o site ficar off, mesmo que o erro continue aparecendo ele irá efetuar o comando, em seguida, mande parar todos os serviços e depois vc deverá clicar no ícone do Wamp com o botão direito do mouse e escolher a opção "Refresh" que seria como se fosse reiniciar o Wamp, agora vc deverá desfazer a última alteração que fez antes do erro para que tudo volte ao normal, caso vc tenha feito algo errado, pois talvez vc simplesmente errou a ordem de operação do wamp, mas não tem nada errado com suas configurações. 9 - Vou explicar mais algumas coisas que acho importante vocês fazerem antes de quebrar a cabeça: 9.1 - Antes de copiar os arquivos do seu site para a pasta "C:\Wamp\www" se preocupem em primeiro colocar o Wamp funcionando corretamente, pois existem inúmeras possibilidades de problemas ocorrerem, então é melhor eliminar todos os problemas antes de postar o site, pois este por sua vez também trará possivelmente outros problemas de implementação e bibliotecas etc. 9.2 - Se vc observar bem, dentro da pasta "C:\Wamp\www" terá um arquivo de nome "index.php" que foi instalado aí por padrão, esse cara é nosso ajudande na hora de corrigir erros de configuração de portas e etc, por isso eu disse anteriormente que não devem copiar os arquivos do seu site ainda, só depois de resolvermos os problemas. 9.3 - Vou abrir uma explicação extra aqui nesse tuto sobre como funciona o esquema de abrir as portas do seu modem, que na verdade, não basta abrir, mas sim redirecionar os encaminhamentos, infelizmente não posso ensinar como fazer isso, pois cada modem tem uma maneira, mas vou postar um exemplo de tabela NAT do meu modem que segue o mesmo padrão de quase todos os modens da marca DLink. 9.4 - Antes de continuar vc precisa de algumas informações: nome do seu servidor de banco de dados mysql (normalmente se chama "localhost" que é o próprio pc, mas se seu servidor estiver rodando em outra máquina ou estiver com outro nome, é melhor vc anotar isso), nome do seu banco de dados (normalmente o padrão e mais comumente usado é "l2jdb" mas se vc alterou então tb deve anotar essa informação), usuário administrador do banco de dados (por padrão se usa o "root" mas se alterou, então anote tb o seu novo administrador), senha do usuário administrador do banco de dados (essa aqui dá um monte de problema, o normal é deixar em branco, mas eu recomendo que vc altere isso daqui para não deixar seu banco tão vulnerável assim, então se vc possui uma senha já configurada para seu usuário administrador e já está roando com seu servidor de lineage e tudo mais, anote ela que teremos alguns problemas a serem resolvidos com essa sua senha, logo mais explico). 10 - Dando sequência vamos passar para a parte de redirecionamento de portas no modem: 10.1 - primeiramente vc deverá acessar a página do seu modem e procurar pela NAT dentro dele, normalmente ela se encontra em Advanced Setup ou em português "Configurações Avançadas" como mostra a figura abaixo. Já explicando a figura, observem as portas que estão sendo redirecionadas, ou seja, tudo que chegar por exemplo na porta "7777" do meu modem vindo da internet, será redirecionado para a mesma porta "7777" do comp***dor interno da minha rede com o que possui o ip "192.168.1.10" que é exatamente o pc onde está rodando o servidor de line e tb o site e tudo mais, eu acho mais fácil rodar tudo no mesmo pc pois as configurações ficam mais enxutas. 10.2 - As 4 primeiras setas vermelhas que estão apontando para a tabela mostram os redirecionamentos de portas para que funcione o meu servidor L2 e também o meu mysql. 10.3 - A 5 seta vermelha da tabela mostra a porta que o meu mysql do Wamp está usando, ela não pode ser a mesma do mysql do servidor que normalmente é a 3306 senão vc vai gerar um conflito, no tutorial do meu amigo Grundor está tudo muito bem explicadinho como alterar a porta do mysql do wamp. 10.4 - E por último e a mais importante de todas na minha opinião, a seta verde da tabela está mostrando o redirecionamento de porta usado para o site. Como assim? Bem, normalmente quando vc cria um host pelo NO-IP ou pelo DYNDNS, vc deve lá mesmo pedir para redirecionar aquele host da porta 80 para a porta "xxxx" no meu caso eu redirecionei da porta 80 para a porta "8888", ou seja, toda vez que alguem digitar o meu endereço cadastrado no NO-IP "l2meusite.servegame.com" lá mesmo ele envia essa requisição direto para a minha porta "8888", mas vc pode escolher outra porta se quiser, mas se quiser usar essa mesma eu recomendo. A grande maioria dos modens trazem a porta 80 bloqueada e por isso a necessidade de criar um host já redirecionando-o para outra porta diferente da 80. 10.5 Nesse caso eu crio o redirecionamento da porta 8888 para a porta 8888 da minha máquina onde está hospedado o site, no meu caso, o pc de IP 192.168.1.10 indicados na seta verde da tabela. Tabela: 11 - Agora vou mostrar como eu adiciono o redirecionamento e o ip do pc da minha rede interna que está hospedando tanto o site quanto o servidor: 11.1 - Primeiro vc deve clicar no botão "Add" logo acima da tabela NAT, lembrando que estou dando um exemplo do meu modem Dlink, talvez no seu seja um pouco diferente, mas o princípio é o mesmo. 11.2 - Em seguida vc verá exatamente a tela da figura abaixo. Nessa tela vc poderá selecionar o tipo de serviço para o qual precisa fazer redirecionamento, caso seu modem já traga configurado de fábrica o serviço em questão, ao selecioná-lo o redirecionamento de portas já seria configurado automaticamente, como no nosso caso não tem configuração para servidor privado de LineAge, então vamos escolher a opção "Custom Server" circulada de vermelho e dentro da caixa de texto indicada pela primeira seta vermelha vc deverá informar o nome do serviço (uma identificação apenas, não tem valor de configuração) que irá redirecionar, eu por exemplo usei o nome "redirect" para indicar o redirecionamento do meu site, mas fiquem à vontade para por o nome que quiserem. 11.3 - Logo abaixo na caixa texto "Server IP Address:" indicada pela segunda seta vermelha, vc deverá informar o número IP do comp***dor que hospedará o serviço em questão, no caso o pc que hospedará o site, onde o mesmo irá rodar. Para saber o IP da máquina basta clicar no meu iniciar > executar > digitar cmd > digitar no prompt dos o comando "ipconfig" e procurar a linha da "Eth0" e verificar qual ip seu pc está usando. É importante ressaltar que vc deverá usar IP fixo e não dinâmico. 11.4 - Agora na primeira seta vermelha da esquerda para a direita dentro da tabela, iremos informar a porta que nosso Apache estará configurado para responder futuramente pelo site, ou seja, no meu caso eu usei a porta "8888", nesse caso, está escrito "External Port Start" pois essa é a porta de "início" que receberá as requisições de internet. 11.5 - A segunda seta vermelha é a "External Port End" ou porta final externa que é o limite ou última porta externa que receberá as requisições da internet, no nosso caso usem sempre as mesmas portas tanto para "Start" quando para "End". Observem que ao preencher essas duas casas com a porta "8888" (no meu caso), os campos indicados pelas setas pretas foram preenchidos automaticamente com os mesmos valores (no meu caso 8888) o que significa exatamente que eles devem sim conter os mesmos valores e caso não sejam preenchidos automaticamente, vcs devem preenchê-los com os mesmos valores. 11.6 - A seta marrom indica o protocolo que será usado para esse serviço, no nosso caso vamos usar o TCP mesmo. 11.7 - O campo indicado pela seta azul não deverá ser preenchido a não ser que vc saiba o que está fazendo. 11.8 - Você pode de uma vez só configurar todas as portas que deverão ser redirecionadas no seu servidor, bastando apenas preencher da mesma forma as outras linhas da tabela, mas pode também configurar uma de cada vez, fica a seu critério. 11.9 - Após configurar o(s) redirecionamento(s) desejado(s), basta clica no botão "Save/Apply" indicado pelo círculo azul que sua configuração já terá sido feita. Segue a figura abaixo: 12 - Em seguida vc deverá procurar a opção "Submit/Reboot" ou apenas "Submit" ou ainda "salvar/reboot" ou algo parecido no seu modem que serve para realmente gravar as alterações feitas na tabela NAT. 13 - Pronto, agora vc já pode fechar a página de configuração do seu modem que os redirecionamentos, também conhecidos como "abrir as portas do modem" já estão todos feitos. OBS: Caso seu modem tenha um firewall ativado, vc deverá desativá-lo para não ocorrer maiores problemas. 14 - Bem, agora vamos partir para a configuração do Wamp propriamente dita. Primeiramente vou explicar o arquivo do apache que sempre dá uma dorzinha de cabeça, mas antes disso, certifique-se que o seu domínio já foi criado e já está redirecionando para a porta que vc informou lá na sua tabela NAT do seu modem. 15 - Para configurar o Apache é muito simples, basta clicar com o botão esquerdo no ícone do Wamp na barra do relógio escolher a opção "Apache" e em seguida selecionar o arquivo "httpd.conf" listado no menu que é mostrado na figura abaixo: 16 - Após clicar na opção "httpd.conf" o arquivo irá abrir na sua tela e vc deverá alterar somente as seguinte opções mostradas: 16.1 - Aqui vc deverá alterar o padrão "Listen 80" indicado pelo círculo vermelho para "Listen 8888" ou para a porta que vc configurou no seu modem e também redirecionou lá na hora de criar seu domínio. 16.2 - Aqui vc deverá novamente trocar apenas a porta "80" pela porta que vc configurou, ou seja, a mesma porta indicada no passo anterior, no meu caso "8888" e logo abaixo onde diz [DocumentRoot "C:\wamp\www"] vc deverá acrescentar ao endereço a pasta onde está o seu site. Ex: Vamos imaginar que eu criei uma pasta chamada "L2Site" e dentro dela eu joguei todos os arquivos do meu site, caso vc tenha baixado um site modelo do L2JBrasil, provavelmente ele estará zipado e ao descompactá-lo esses arquivos estarão dentro de uma pasta "WWW", então nesse caso eu entro na pasta "WWW" que baixei da net e copio todos os arquivos dela para a pasta que eu criei chamada "L2Site" e então eu copio essa pasta "L2Site" para dentro da pasta "C:\wamp\www". Dessa forma eu tenho que alterar a opção [DocumentRoot "C:\wamp\www"] para [DocumentRoot "C:\wamp\www\L2Site" fazendo com que a pasta raíz do meu site passa a enxergar o meu arquivo index dentro da pasta L2Site que eu criei. OBS: vocês podem deixar esse passo de criar a pasta e mudar o "DocumentRoot" para o final do tutorial 17 - Pronto, seu servidor Apache já está configurado e OK, vc não deve mexer em mais absolutamente nada dentro desse arquivo a não ser que saiba exatamente o que está fazendo. Lembre-se de fazer backup em todos os arquivos que vc alterar colocando a data e a hora que vc mexeu neles, isso ajuda na hora de recuperar-se de erros catastróficos. 18 - Salve o arquivo e feche-o, em seguida clica com o botão esquerdo do mouse no ícone do wamp e escolha a opção "Reiniciar Todos os Serviços". Caso vc tenha feito tudo conforme o tutorial, seu wamp deve ficar vermelho por alguns segundos e voltar a ficar amarelo em seguida, caso dê algum problema ou mensagem de erro, verifique os passos anteriores para ver se não fez nada de errado. Caso o seu wamp continue vermelho e não consiga ficar amarelo, então temos algumas possibilidades que serão explanadas abaixo: 18.1 - Verifique se o redirecionamento feito no modem está correto, procure por tutoriais no google de como redirecionar portas no seu modem usando a tabela NAT, procure pelo modelo do seu modem e leia tutorias sobre o assunto em fóruns especializados. 18.2 - Verifique se o domínio que vc criou ex: "l2coliseubr.servegame.com" está com a função de "port 80 redirect" ativada, para criar um dominio, ou melhor, um host redirect no NO-IP proceda da seguinte maneira: 18.2.1 - Primeiro vc deve acessar o site "www.no-ip.com" e criar uma conta lá. 18.2.2 - Em seguida deverá clicar na 1ª aba "Hosts/Redirects" indicada pela seta vermelha, se a mesma já não estiver selecionada. 18.2.3 - Em seguida vc deverá verificar lá no topo da página onde tem as duas setas vermelhas juntas o seu IP e anotá-lo num papel, esse IP é o IP pelo qual o seu modem responde. 18.2.4 - Em seguida vc deverá clicar no menu "Add Host" indicado pela seta vermelha no canto esquerdo da imagem ou no botão "Add a Host" indicado pela seta vermelha no canto inferior direito da página, as duas opções te levarão para o menu de configuração do seu host. 18.2.5 - Após clicar no botão vc deverá ser redirecionado para a página da figura abaixo. Nessa página vc deverá informar seu domínio no campo "Hostname" indicado pela seta preta (ex: l2coliseubr, l2freya, l2Hardpvp), em seguida clique na caixa drop down indicada pela seta marrom e escolha a "extensão" de sua preferência, no meu caso eu gosto de usar "servegame.com" indicado pela seta azul, mas vc pode escolher o que mais lhe agrada, em seguida vc deve marcar a caixa checkbox "Port 80 Redirect" indicada pela seta verde. Ao clicar nessa caixa, aparecerão os campos "IP Address:" e "Port:" indicado pela seta amarela, no campo "Port:" vc deverá digitar a porta que vc redirecionou no seu modem para o serviço do site que é a mesma porta que vc configurou lá no "Apache" do seu "Wamp", no meu caso foi a "8888" então eu troco o número "80" que está aí pelo da minha configuração "8888" e confirmo se o IP que está aparecendo aew na caixa "IP Address:" é o mesmo que eu anotei na imagem anterior, ou seja, o IP do meu modem, caso não seja, verifique qual o seu ip através de um site de reconhecimento de IP como por exemplo o meuip e digite o ip correto do seu modem. 18.2.6 - Após verificar esses passos, desça até o final da página e clique no botão "Create Host". Pronto, seu host redirect está perfeitamente criado, agora verifique na próxima imagem se sua configuração ficou assim: OBS: Se a msg na sua página for a mesma indicada pela seta preta, então é pq deu tudo certo, caso contrário, verifique os procedimentos anteriores para localizar o erro, qualquer coisa delete o host que vc criou e retome aos passos iniciais para refazer o processo. A seta vermelha indica o endereço que vc vai digitar no navegador para acessar o seu site, esse endereço vc poderá passar aos seus amigos para que eles abram seu site. A seta verde indica o ip atual do seu modem e a porta que vc está usando lá no seu apache, pelo menos devem ser a mesma, senão seu site não irá funcionar. 18.2.7 - Em seguida vc deverá baixar o programa de atualização automática de ip do NO-IP e instalá-lo no seu comp***dor servidor que hospeda o site e o seu servidor de lineage. Clique aqui para baixar o programa 19 - Feito todas essas configurações, vamos voltar para o nosso querido Wamp para configurar ainda o PHP e o PhpMyAdmin junto com o Mysql. 20 - Imagino que nessa altura do campeonato vcs já estejam bastante familiarizados com o wamp, então não vou mais postar imagens dele a não ser quando for falar dos arquivos de configuração. Cliquem então com o botão esquerdo do mouse no wamp, vão até o PHP, escolha Opções PHP e verifique se está marcada a opção "Short Open Tag", se não estiver, marque-a. 21 - Para o restante da configuração do PHP eu vou pedir para que visitem o post do meu amigo Fábio, pois ele explica tudo muito bem, após visitar o post dele e fazer exatamente como ele diz, volte ao passo 22 para o restante das explicações. Post do Fábio sobre configuração PHP para Wamp 22 - Após configurado o PHP agora vamos configurar o PhpMyAdmin. Primeiro vamos às explicações: 22.1 - Primeiramente o PhpMyAdmin é o cara que vai gerenciar de modo gráfico o seu MySql, porém ele vem configurado por padrão com usuário "root" e senha "" (em branco), caso vc não esteja usando nenhuma senha para o seu usuário root do mysql, nem precisa se preocupar e pode seguir para o passo 23, mas caso esteja usando alguma senha, então deverá seguis os passos seguintes. 22.2 - Acesse a pasta "C:\wamp\apps\phpmyadmin3.2.0.1\" e abra o arquivo "config.inc.php" com um programa de edição de texto simples como o bloco de notas e altere as linhas 'mysqli' indicada pela primeira seta vermelha para 'mysql' e a linha 'senha_do_root' (que no seu arquivo deverá estar vazia ' ') para a senha que vc usa no seu mysql para o usuário root, essa senha deve ser a mesma senha que vc usa internamente nas configurações do seu gameserver. 22.3 - Se precisar fazer mais alguma alteração nesse arquivo em relação as configurações do seu banco de dados mysql, certifique-se de saber bem o que está fazendo. aquivo php.ini 22.4 - Salve o arquivo "config.inc.php" e feche-o. 23 - Agora se vc usa o servidor do lineage no mesmo comp***dor que irá hospedar o site, não vejo necessidade de usar o mysql do wamp, mas se mesmo assim vc quiser usá-lo, deverá alterar a porta do mysql do wamp para 3307, para tal siga os passos abaixo, caso não queira usá-lo, pule para o passo 24. 23.1 - Clique com o botão esquerdo do mouse no ícone do seu wamp, vá em "MySql" e depois selecione a opção "my.ini" com isso vc irá abrir o arquivo my.ini e deverá alterar somente a linha "Port = 3306" para "Port = 3307" indicada pela seta vermelha. Salve o arquivo e feche-o. 24 - Agora certifique-se que vc ainda não mudou a opção [DocumentRoot = "C:\wamp\www"] e vá até o ícone do wamp na barra do relógio, clique com o botão esquerdo, escolha a opção "Reiniciar todos os serviços" e em seguida escolha a opção "Colocar Online", caso apareça aquele erro vc já sabe como deve proceder. 25 - Se vc fez tudo certinho, seu wamp deverá ficar vermelho por alguns segudos e retornar para a cor amarela logo em seguida, se ele proceder dessa forma, então vc já pode copiar a pasta do seu site para dentro da pasta "C:\wamp\www" e modificar essa opção lá no arquivo "httpd.conf" do Apache descrito no passo 16.2. Agora vc já pode passar o link do seu site para os seus amigos testarem para vc, caso haja algum outro problema não descrito aqui vc pode postar que terei o maior prazer em tentar ajudá-lo. OBS: para acessar seu site do próprio comp***dor onde ele está, no navegador vc digita o seguinte: "localhost:8888", caso esteja em outro comp***dor dentro da rede, vc digita "192.168.1.10:8888", onde "192.168.1.10" é o ip do seu servidor de line e "8888" é aquela famosa porta que configuramos para redirecionamento. AGRADECIMENTOS E REFERÊNCIAS: Post do Fábio Post do Grundor -
Nuss, tutorial para aprender a usar o L2Enchant editor? Acho melhor recompilar ele com código UTF-8 ou Latin1 pq isso parece até vírus...rs Mas o tuto lá em cima sobre os códigos RGB ficou bom sim, tá complicado se vc ler o tuto inteiro para tentar entender no final aew realmente fica complicado mesmo, mas faz assim: vai lendo aos poucos e vai testando a medida que está lendo, aí garanto a vocês que o tuto fica teta...rs
-
Bom, galera é o seguinte: Fiz a atualização para a Rev 1.2.10 Criei um bd limpo sem nada Só que quando eu inicio o meu Gameserver, ele dá erro como se o meu Hexid estivesse errado "wrong hexid", porém eu já recriei o hexid várias vezes e coloquei exatamente no lugar que tem que ficar que é na pasta l2jfree-gameserver/config e mesmo assim ele continua dando o mesmo erro. Segundo aos meus humildes conhecimentos de programação, imagino que esse erro possa ser na conexão de regitro do server no BD, já que fui obrigado a criar uma senha no meu bd pq tô suando o Mysql 5.0 e como sabem, pelo menos até agora eu não consigo fazer ele sem senha, pelo menos até agora eu não consegui, se alguém souber como fazer isso, help-me. No caso da alteração da senha, eu fiz as modificações dentro dos arquivos do loginserver.properties e do server.properties para que o banco possa ser acessado corretamente, agora eu não sei é se preciso inserir essa senha que criei dentro do arquivo de registro do server. Alguém tem alguma idéia??? Ou terei que instalar uma versão mais nova do MySql Server para poder criar o l2jdb sem senha???
-
Atualizações Recentes de Status
-
Lineage 2 Classic/Essence/Legacy/Main Ru-Eu-Na Geodata [Protocol 464] - available!!!· 0 respostas

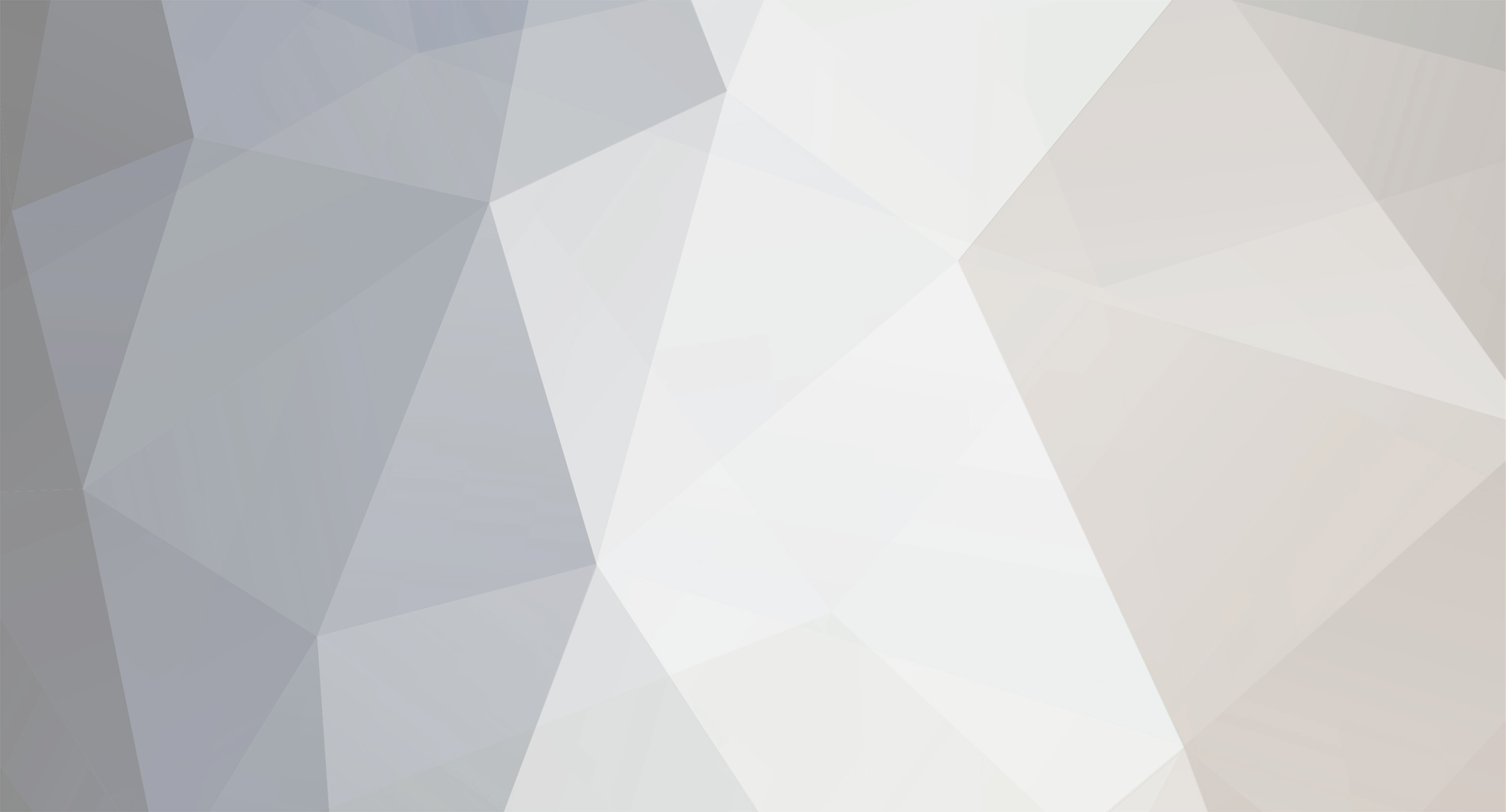

12_56.50-Copia.thumb.jpg.4562334d007255db00ccc774e0e0448d.jpg)


